Владение собственным принтером в доме или офисе имеет бесчисленные преимущества. Вам не нужно посещать магазин печати или дом своего друга, чтобы печатать документы, билеты или даже изображения. Однако, как и с любым другим устройством или электронным прибором, принтеры могут выходить из строя, если их неправильно обслуживать. Некоторые из наиболее распространенных проблем с принтером, с которыми сталкиваются многие из нас, включают замятие бумаги, медленную печать, неравномерную печать и неправильный вывод цвета. Если вы часто используете принтер, то знаете, как неприятно сталкиваться с повторяющимися проблемами.
Будь то замятие подачи бумаги у принтера или выход из строя чернил, мы рассмотрим некоторые из наиболее распространенных проблем с принтером ниже, а также предоставим их решения.

Самые распространенные проблемы с принтером и их решения
Принтер работает очень медленно
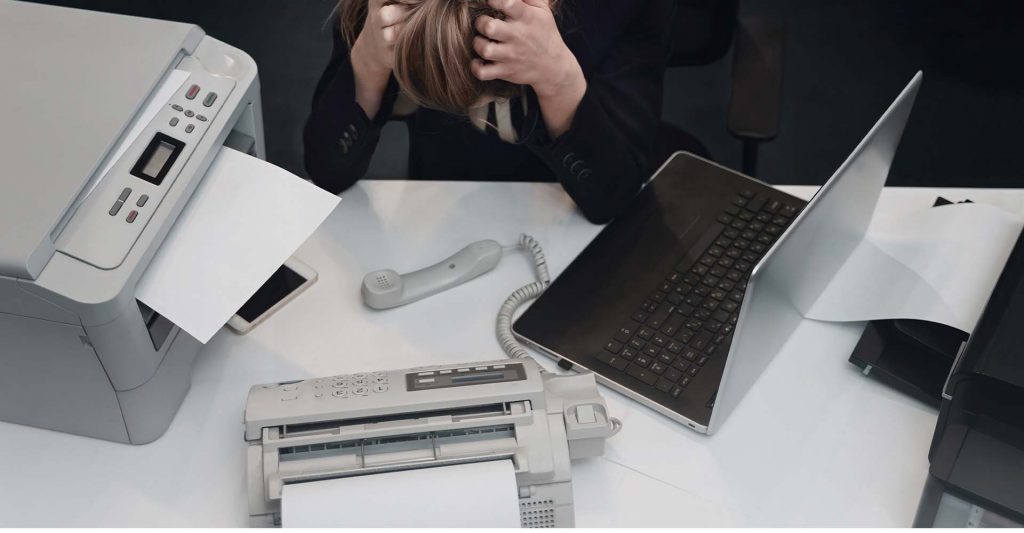
Это зависит от типа принтера, который вы используете. Некоторые принтеры (например, фотопринтеры) печатают медленно для получения высококачественных печатных изделий, в то время как другие печатают намного быстрее, но с низким качеством. Если вы часто используете принтер и заметили, что он стал работать медленнее, возможно, вам нужно изменить качество печати в настройках принтера.
Чтобы изменить настройки, выполните следующие действия на компьютере с ОС Windows:
-
В строке поиска на панели задач введите "Панель управления". Откройте "Панель управления" и выберите "Устройства и принтеры".
-
Щелкните правой кнопкой мыши на принтере, который вы используете, и выберите "Параметры печати".
-
Нажмите на вкладку "Бумага/Качество" и выберите режим печати из предложенных вариантов в разделе "Настройки качества".
-
Если вы не можете найти, как изменить настройки для вашего принтера, ознакомьтесь с инструкциями по вашей модели принтера в руководстве пользователя. Также возможно, что ролики принтера начали работать неисправно, что приводит к замедленной скорости печати.
Печать тусклыми цветами

Качество печати зависит не только от принтера, но и от картриджа с чернилами или тонером. Картриджи для струйных принтеров содержат жидкость, тогда как картриджи для лазерных принтеров содержат порошок. Чернила в картридже могут быть на основе красителя или пигмента, в зависимости от типа принтера. Если ваш принтер использует картридж с чернилами и печать имеет тусклые цвета, возможно, чернила просохли и нужно заменить картридж.
Также обратите внимание, что тип бумаги, которую вы используете, также влияет на качество печати. Убедитесь, что вы используете правильный тип бумаги, будь то покрытая или непокрытая бумага. Непокрытая бумага - это бумага для печати без отражения, тогда как покрытая бумага имеет матовую или глянцевую отделку. Если бумага не является проблемой, то причиной может быть тонер. Попробуйте вынуть тонер, слегка встряхнуть его несколько раз и поместить обратно в принтер. Избегайте прикосновения к рулону тонера, чтобы не оставить отпечатков пальцев. Это должно помочь устранить проблему.
Если вы не печатаете часто, иногда тонер оседает и требуется "активация".
После каждого документа появляется пустой лист бумаги
Если после каждой печати появляется дополнительный лист бумаги, это может быть связано с настройками печати или устаревшим или поврежденным драйвером принтера. Для исправления этой проблемы вы можете попробовать переустановить или обновить драйверы принтера. Эта настройка обычно используется в офисах, где объем печати высокий и полезна, если один принтер используется несколькими пользователями. Дополнительный лист бумаги генерируется перед каждым печатным изделием для идентификации документа и его владельца. Эти дополнительные листы называются "Страницами-разделителями".
Когда вы вставляете страницы-разделители между определенным количеством копий, вы можете указать, вставлять ли страницу-разделитель перед или после каждой стопки. Если вы не хотите, чтобы после каждой печати выводился пустой лист бумаги, вы можете выбрать опцию "Печать напрямую на принтер" следуя этим шагам:
- В строке поиска на панели задач введите "Панель управления". Щелкните "Панель управления" и выберите "Устройства и принтеры".
- Щелкните правой кнопкой мыши на используемом принтере и выберите "Свойства принтера".
- Теперь перейдите на вкладку "Дополнительно" и выберите опцию "Печать напрямую на принтер". Нажмите "Применить" и затем "ОК".
Как переустановить драйверы принтера?
- Нажмите клавишу Windows + X и выберите "Диспетчер устройств".
- Найдите драйвер принтера, щелкните правой кнопкой мыши на нем и выберите "Удалить устройство".
- Если доступно, поставьте галочку на "Удалить программное обеспечение драйвера для этого устройства" и нажмите "Удалить".
- После удаления драйвера принтера перезагрузите компьютер, подключите принтер и включите его. ОС Windows установит драйвер принтера по умолчанию.
Как обновить драйвер принтера?
Для обновления драйвера принтера посетите веб-сайт производителя принтера и загрузите последние драйверы для вашей модели принтера. Если вы не уверены в модели принтера, вы можете проверить руководство по использованию принтера. Руководство должно указать, как обновить драйвер принтера, независимо от того, у вас компьютер с ОС Windows или устройство с ОС macOS.
- На печатной странице напечатана только половина, а другая половина остается пустой
Это распространенная проблема у большинства USB-принтеров. Если на печатной странице напечатана только половина, определенно что-то не так. Отключите принтер, выключите компьютер и перезапустите оба устройства. После перезапуска запустите тестовую страницу. Если печать по-прежнему не работает должным образом, проблема может быть связана с принтером, тонером, блоком для фиксации или роликами. Сообщение об ошибке должно объяснить, в чем заключается проблема. Если этого не происходит, обратитесь к профессионалу, чтобы устранить проблему.
Печать имеет очень бледные цвета

Скорее всего, это означает, что печатающая головка забита. Это распространенная проблема у струйных и картриджных принтеров, когда принтер остается неиспользованным в течение нескольких месяцев и чернила высыхают, забивая картриджи.
Важно очистить печатающую головку, запустив утилиту принтера. Если вам сложно найти эту программу, вы можете попробовать получить к ней доступ из устройства принтера на вашем компьютере. Запустите утилиту несколько раз, а затем напечатайте тестовый лист, чтобы убедиться, что печать проходит нормально. Проблемы с чернилами и тонером могут включать полосы и блеклость (что обычно указывает на загрязненную печатающую головку) или тонер в лазерном принтере, который заканчивается.
Для струйных принтеров может потребоваться тщательная чистка печатающей головки. Утилита принтера, поставляемая с вашим принтером, должна содержать опцию очистки. Обычно есть два типа очистки: легкая и интенсивная. Сначала попробуйте опцию легкой очистки, так как она не будет слишком тратить чернило. Если это не устранит проблему, попробуйте интенсивную очистку.
Некоторые цвета отсутствуют на печатных листах
Это распространенная проблема с принтерами, и большинство из нас думают, что это из-за окончания чернил. Однако это может быть вызвано различными причинами. Прежде чем заменять картридж, проверьте его. Если картриджи полны, то причиной может быть забитый сопло. Принтеры используют комбинацию цветов RGB (красный, зеленый и синий) или CMYK (циан, маджента, желтый и ключевой), и если сопло, предназначенное для подачи какого-либо из этих цветов, забито, это может привести к неправильным или отсутствующим цветам на печатном документе или фотографии.
Еще одной причиной может быть пересыхание чернил из-за недостаточного использования. Чернила быстро высыхают, если вы не используете принтер регулярно. Попробуйте заменить чернила.
Печать по Wi-Fi очень медленная
Эта проблема может возникнуть, если принтер находится очень далеко от маршрутизатора или если на Wi-Fi-сети много устройств. Убедитесь, что ваш маршрутизатор Wi-Fi достаточно мощный и его прошивка обновлена. Он должен поддерживать стандарты 802.11 b/g/n и предлагать как 5-гигагерцевый, так и 2,4-гигагерцевый диапазоны для более быстрой беспроводной работы. При необходимости вы также можете попробовать добавить беспроводной усилитель сигнала для улучшения его производительности.
Бумага постоянно замыкается внутри принтера

Самая распространенная причина этой проблемы - неправильное выравнивание бумаги. Убедитесь, что вы правильно вставляете бумагу в лоток и избегайте его переполнения. Если это не решает проблему, проверьте раздел устранения неполадок в руководстве пользователя принтера. Если это не поможет, обратитесь к профессионалу для проверки проблемы. Самой распространенной причиной этой проблемы являются сломанные или неправильно выровненные ролики, которые перемещают бумагу внутри принтера через податчик бумаги. Замена или обслуживание этих роликов может помочь решить эту проблему.
Печатные задания отправляются на другой принтер
Если вы замечаете, что ваш компьютер выбирает новый принтер по умолчанию (на который автоматически отправляются печатные задания), возможно, это произошло после обновления версии операционной системы.
Для исправления этой проблемы на компьютерах с ОС Windows сделайте следующее:
- Нажмите кнопку "Пуск" (иконка Windows в левом нижнем углу экрана) и выберите "Устройства и принтеры".
- В разделе "Принтеры и факсы" щелкните правой кнопкой мыши на принтере, который вы хотите установить по умолчанию, и выберите "Установить как принтер по умолчанию".






комментарии